






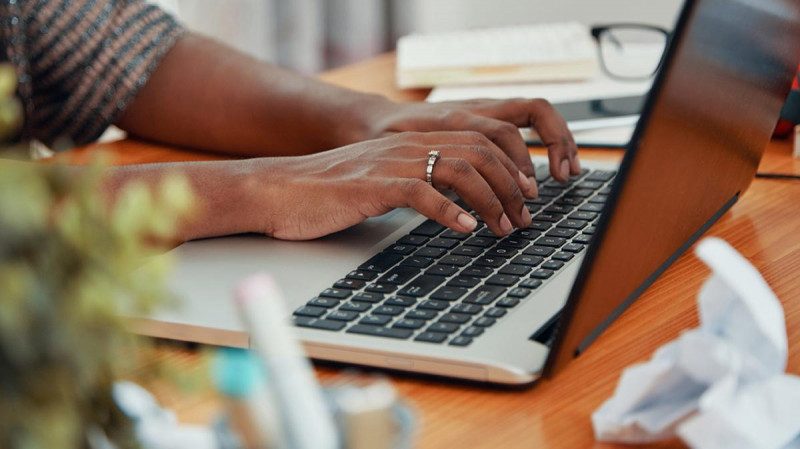
Захоплення відео з екрана - дуже корисна функція для тих, хто професійно займається відеоблогінгом або просто звик часто ділитися таким типом файлів з друзями.
На жаль, вона не завжди доступна власникам техніки, а тому вимагає установки додаткових програм. У даній статті ми зібрали найзручніші варіанти, які допоможуть зробити запис екрану комп'ютера, смартфона або планшета.
Дуже швидка і функціональна програма, що використовується для операційних систем Windows, macOS, Linux. Підходить для запису екрану windows 10, окремих сторінок або навіть цілі ігри. Плюс її ще й в тому, що одночасно з процесом запису, програма дозволяє вставляти звук мікрофона і транслювати зображення з камери на сервіси типу Twitch або YouTube.
Головний мінус цього додатка – неможливість використовувати його, як редактор. Тобто для обрізки відео або додавання спецефектів доведеться завантажувати додаткові програми.
Як користуватися OBS Studio, щоб провести запис екрану windows:
AZ Screen Recorder – одна з найпопулярніших програм для Android. Вона дозволяє проводити запис відео з екрана смартфона з використанням додаткових функцій, таких як вибір частоти кадру, дозволу і якості. Більш того, тут є нескладний редактор, що дозволяє малювати на екрані під час захоплення екрану, обрізати ролики та навіть створювати гіфки.
Єдиний недолік програми – наявність реклами, яку можна відключити з придбанням преміум версії.
Як провести запис з екрана за допомогою AZ Screen Recorder:
Власники гаджетів на платформах iOS 11, iPadOS і вище є щасливчиками, у яких є вбудована функція захоплення відео. Результат зберігається в теці "Фото", де його можна буде відредагувати, якщо є охота.
Як користуватися функцією:
Важлива ремарка: в такому випадку запис буде вестися без звуку. Щоб включити звук, затисніть іконку і почекайте. Далі повинна з'явитися кнопка мікрофона. Почніть запис.
QuickTime Player підходить для гаджетів на операційній системі macOS, iOS і iPadOS. Вона використовується для перегляду відео, але мало хто знає, що вона також відмінно справляється і з функцією захоплення екрану. Більш того, воно дозволяє підключати до нього гаджети на операційній системі ios.
Як зробити захоплення екрану за допомогою QuickTime Player:
Раніше ми зібрали ТОП-5 програм для поліпшення звуку, які допоможуть налаштувати параметри звуку під свої потреби.