
Захват видео с экрана – очень полезная функция для тех, кто профессионально занимается видеоблогингом или просто привык часто делиться таким типом файлов с друзьями.
К сожалению, она не всегда доступна владельцам техники, а потому требует установки дополнительных программ. В данной статье мы собрали самые удобные варианты, которые помогут сделать запись экрана компьютера, смартфона или планшета.
OBS Studio
Очень быстрая и функциональная программа, использующаяся для операционных систем Windows, macOS, Linux. Подходит для записи экрана windows 10, отдельных страниц или даже целые игры. Плюс её ещё и в том, что одновременно с процессом записи, программа позволяет вставлять звук микрофона и транслировать изображение с камеры на сервисы типа Twitch или YouTube.
Главный минус этого приложения это невозможность использовать его, как редактор. То есть для обрезки видео или добавления спецэффектов придется скачивать дополнительные программы.
Как пользоваться OBS Studio, чтобы провести запись экрана windows:
- Скачать и запустить программу, пользуясь инструкцией;
- Выбрать "Источники", нажать "+" в нижней части интерфейса, выбрать "запись экрана" и нажать кнопку "окей";
- Начните запись;
- После окончания записи нажмите "приостановить запись";
- Найди и скачать запись на ПК можно по направлению "файл – показать записи".
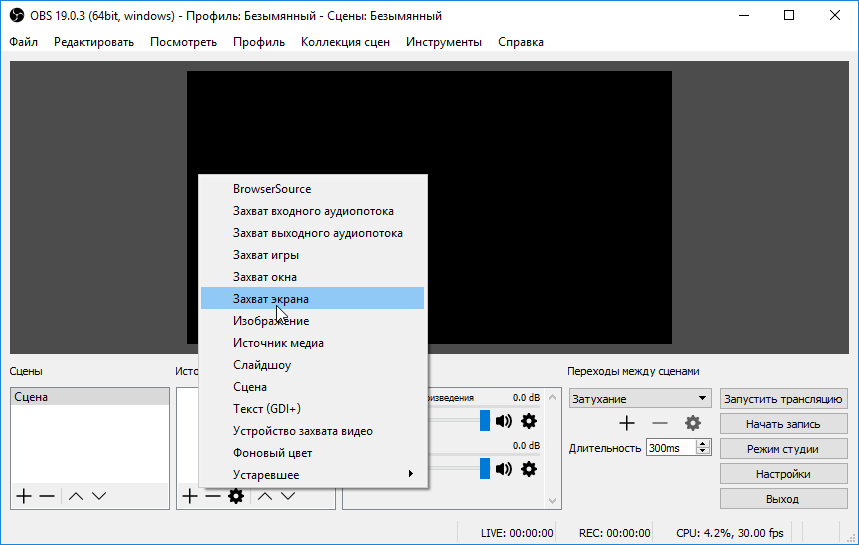
AZ Screen Recorder
AZ Screen Recorder – одна из наиболее популярных программ для Android. Она позволяет проводить запись видео с экрана смартфона с использованием дополнительных функций, таких как выбор частоты кадра, разрешения и качества. Более того, здесь есть несложный редактор, позволяющий рисовать на экране во время захвата экрана, обрезать ролики и даже создавать гифки.
Единственный недостаток приложения – наличие рекламы, которую можно отключить с приобретением премимум версии.
Как провести запись с экрана при помощи AZ Screen Recorder:
- Скачайте и запустите приложение;
- Найдите уведомления и нажмите на шестеренку;
- Вручную подберите желаемые настройки;
- Начните запись при помощи иконки в виде камеры.
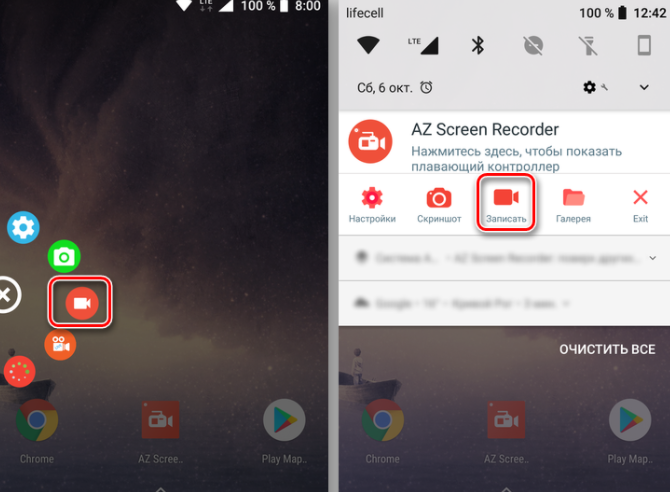
Запись с экрана
Владельцы гаджетов на платформах iOS 11, iPadOS и выше являются счастливчиками, у которых есть встроенная функция захвата видео. Результат хранится в папке "Фото", где его можно будет отредактировать при желании.
Как пользоваться функцией:
- Откройте пункт управления;
- Найдите функцию "захват экрана";
- Если такой нет, зайдите в настройки и настройте элементы управления;
- Нажмите на иконку захвата экрана;
Важная ремарка: в таком случае запись будет вестись без звука. Чтобы включить звук, зажмите иконку и подождите. Дальше должна появиться кнопка микрофона. Начните запись.
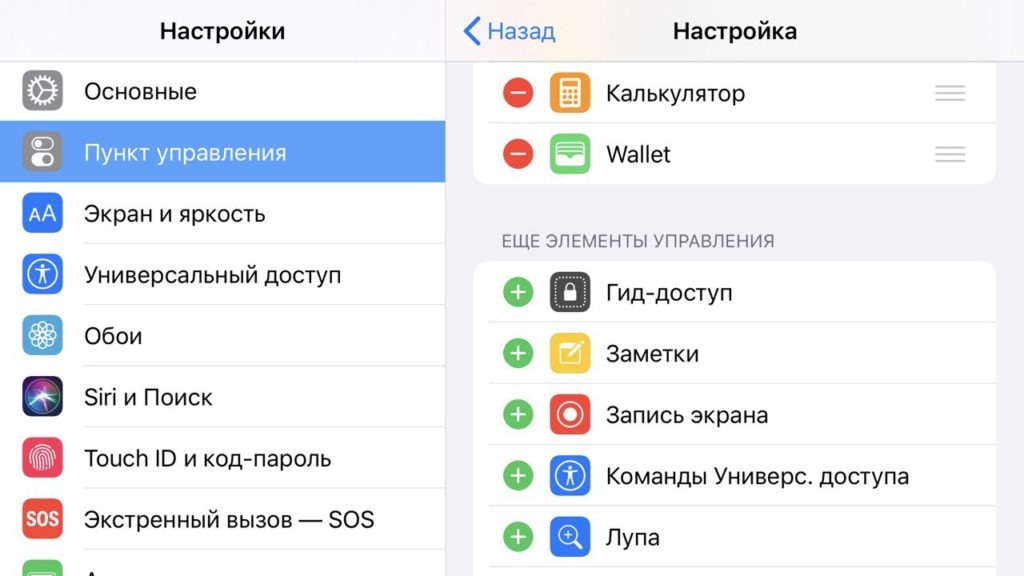
QuickTime Player
QuickTime Player подходит для гаджетов на операционной системе macOS, iOS и iPadOS. Она используется для просмотра видео, но мало кто знает, что она также отлично справляется и с функцией захвата экрана. Более того, оно позволяет подключать к нему гаджеты на операционной системе ios.
Как сделать захват экрана при помощи QuickTime Player:
- Открыть программу и нажать "новая запись экрана";
- Выберите подходящие настройки звука;
- Нажмите красную кнопку для записи.
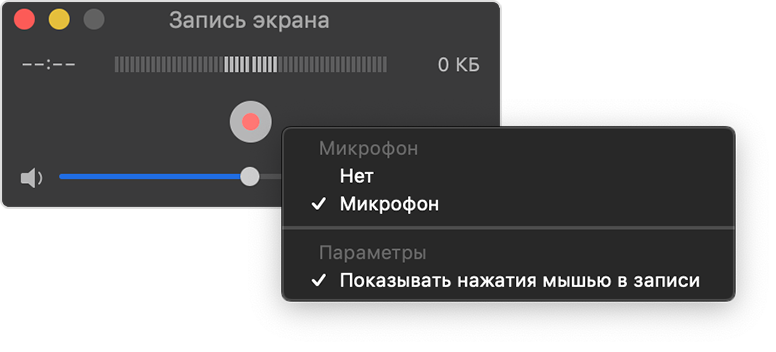
Ранее мы собрали ТОП-5 программ для улучшения звука, которые помогут настроить параметры звука под свои нужды.
Наши стандарты: Редакционная политика сайта Главред



