
Сегодня покупка нового смартфона на операционной системе Android привычное дело, которое свойственно многим пользователям. Однако, при покупке нового аппарата порой бывает проблематично подогнать его под привычную роботу.
Для того чтобы персонализировать "чистый" смартфон необходимо потратить немного времени. Но цель, оправдывает средства, а мы поможем оптимизировать процесс настройки свеженького гаджета.
В данной заметке мы собрали список обязательных вещей, которые необходимо сделать после покупки нового Android-смартфона.
Обновите Android и системные приложения
Обязательно стоит проверить смартфон на наличие новых обновлений. Даже если вы купили современный гаджет, обновления могли выйти за время, пока телефон доставлялся до вас или находился на прилавке.
Сделать это можно следуя простому интуитивному алгоритму. Необходимо зайти в настройки Android, выбрать пункт "Система" → "Дополнительные настройки" → "Обновление системы". Если на вашей прошивке отсутствует пункт "Дополнительные настройки", стоит выбрать "О системе" и поискать подходящую кнопку там.
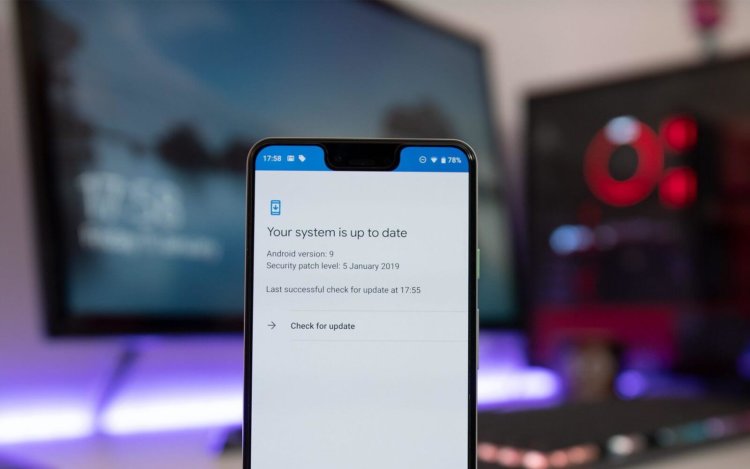
Привяжите телефон к сервису Google
Аккаунт Google необходим для того, чтобы взаимодействие с Android было максимально комфортным. Данный аккаунт позволяет скачивать бесплатные приложения с официального магазина Google Play. Кроме того, он позволяет синхронизировать данные, контакты и электронную почту.
Для того чтобы привязать телефон к Google достаточно авторизовать в свою учетную запись сразу же после первого включения телефона. Если, по непонятным причинам, вы пропустили этот этап при первом включении, это можно сделать и непосредственно через настройки:
- Откройте настройки смартфона.
- Нажмите "Аккаунты", а на некоторых устройствах – "Пользователи и аккаунты".
- Внизу экрана нажмите "Добавить аккаунт", затем выберите его тип – Google.
- Введите имя пользователя и пароль.
После введения вашего имени и пароля смартфон синхронизируется.
Установите блокировку экрана
Смартфон давно перестал выполнять функцию только устройства для связи. Теперь – это полноправное хранилище персональных данных. И любые данные необходимо защищать. Поэтому важно сразу же настроить блокировку экрана.
Для этого:
- Откройте настройки смартфона.
- Выберите "Защита и местоположение" или "Блокировка и защита", в зависимости от версии вашей прошивки.
- Выберите способ защиты – пароль, PIN, графический ключ, сканирование лица или отпечаток пальца.
После этого из перечня выберите наиболее удобный способ защиты. Существует защита при помощи обычного пароля, графического ключа, сканирования лица или отпечатка пальца. Каждый пароль должен быть хорошо продуман и не быть очень банальным. Так злоумышленники точно не доберутся до вашей конфиденциальной информации.
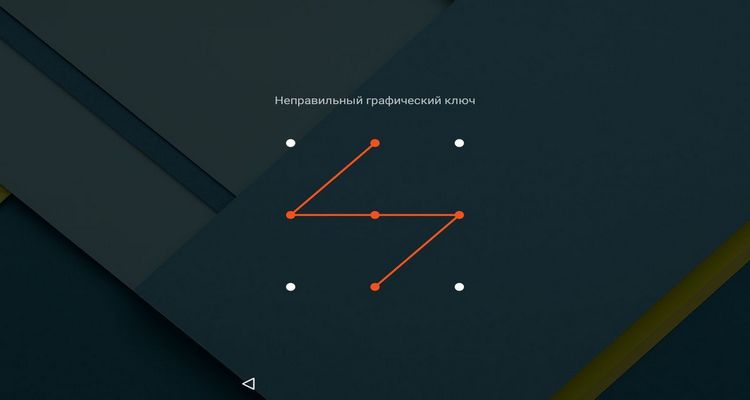
Включите надстройку "Поиск устройства"
Современная жизнь отличается своим крайне высоким темпом. Уследить абсолютно за всем в ней практически не возможно, а потому риск потерять свой новый телефон крайне велик. Но, разработчики Android предусмотрели данный казус и добавили встроенный инструмент, который поможет решить такую проблему.
Для того чтобы включить функцию "Поиск устройства", откройте настройки устройства и выберите там "Настройки Google" → "Безопасность". Выберите пункт "Найти устройство" и убедитесь, что функция работает. Для этого перейдите по адресу android.com/find и проверьте отображение телефона на карте.
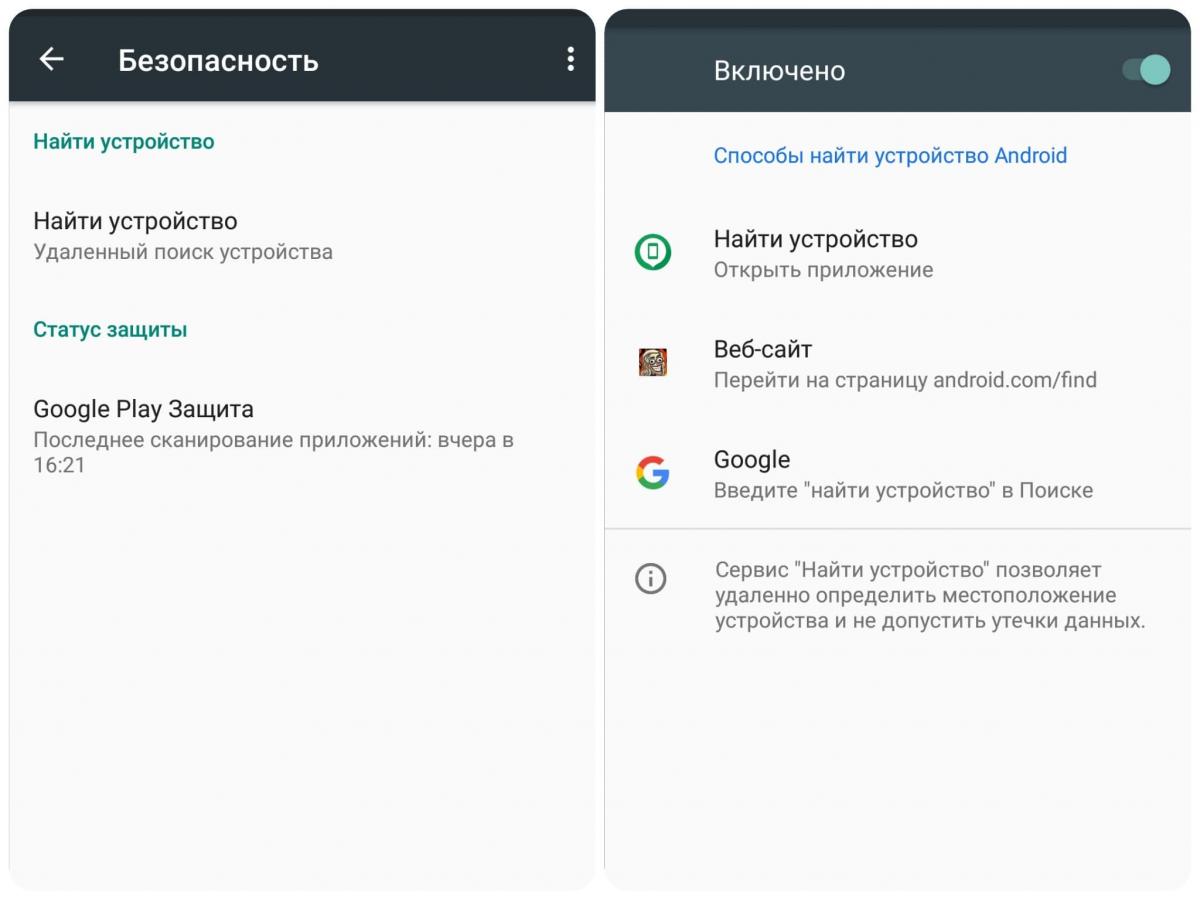
Оптимизируйте расход мобильных данных
В условиях отсутствия безлимитного мобильного интернета может быть крайне неудобно удовлетворять все аппетиты операционной системы Android. Обязательно необходимо настроить систему на более экономное потребление.
Для этого:
- Откройте настройки Android.
- Нажмите "Сеть и интернет" → "Передача данных".
- Включите параметр "Установить лимит трафика".
- Установите значение мегабайт, после которых система перестанет использовать мобильный трафик, и интернет будет отключен.
Вы всегда сможете изменить это значение, и оно служит для того, чтобы телефон не использовал слишком много интернета находясь в фоновом режиме. Также для экономии можно отключить автоматическое обновление системы и приложений.
Включите команду Ok Google в Google Assistant
Для большинства пользователей Ok Google – уже не просто сервис голосового ввода, каким его было принято считать раньше. Сейчас это многофункциональный помощник, способный экономить время и упростить жизнь.
Многие люди не видят сегодня особого смысла в использовании таких ассистентов и считают их скорее развлекательным атрибутом, нежели полезным инструментом. А зря. Существует ряд ключевых задач, с которыми виртуальный помощник справится гораздо быстрее и эффективнее пользователя, и которые способны упростить повседневность.
Но сначала надо настроить ассистента, чтобы он всегда откликался на команду Ok Google:
- Откройте главное приложение Google.
- Нажмите троеточие с надписью "Ещё". Выберите пункт "Настройки".
- Перейдите в меню "Google" → "Поиск, Ассистент" → "Голосовое управление";
- Включите "Google Ассистент" и нажмите "Доступ с помощью Voice Match".
Для запуска же Окей, Google достаточно просто зажать на мгновение кнопку "Домой". После чего появится небольшое превью вашим виртуальным помощником, ожидающим голосовой команды.
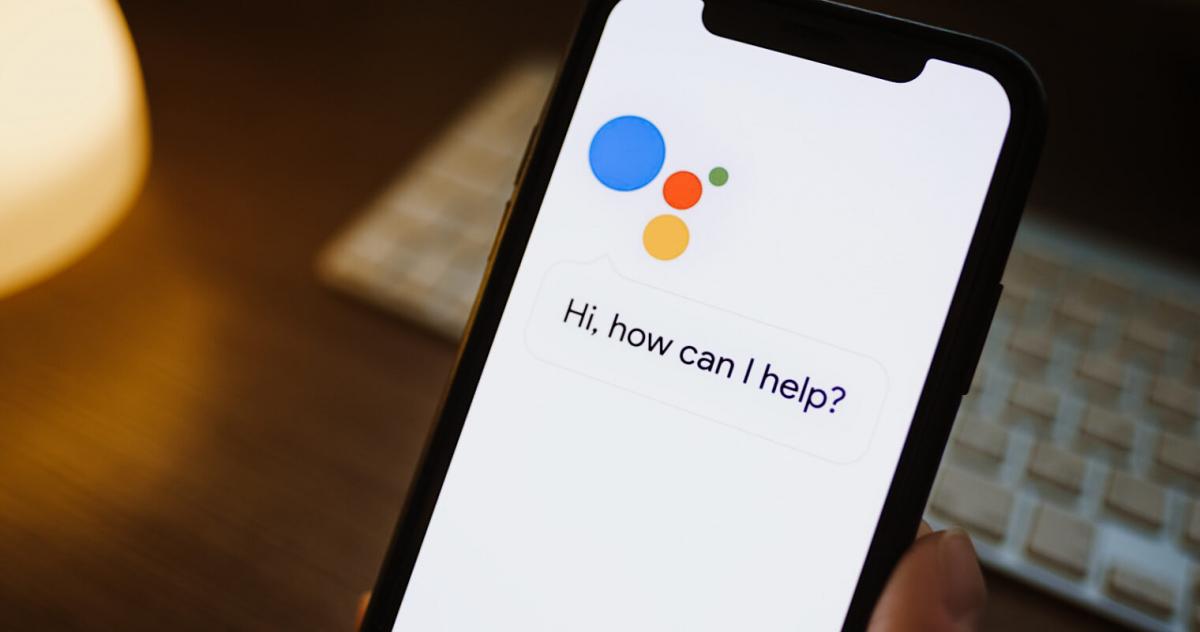
Конечно, это далеко не весь список вещей, которые необходимо сделать первым делом, после покупки телефона. Можно ещё поговорить о персональных настройках, установке нужных приложений и т.д. Однако, именно вещи из списка нужно сделать обязательно, так как они напрямую влияют на эффективность вашей работы с телефоном.
В одной из предыдущих заметок мы рассказали о наиболее полезных и просто интересных приложений, которые прокачают ваш смартфон или планшет.
Наши стандарты: Редакционная политика сайта Главред


